Nội dung bài viết
Hướng dẫn sử dụng Fluid Mask 3 chi tiết như thế nào? Thông thường với những người yêu thích chỉnh sửa ảnh thì việc tách hình nền không hề dễ chút nào. Tuy nhiên nếu đã nắm trong tay phần mềm Fluid Mask 3, bạn có thể thao tác dễ dàng. Hãy cùng theo dõi bài viết dưới đây để biết cách sử dụng phần mềm này nhé.
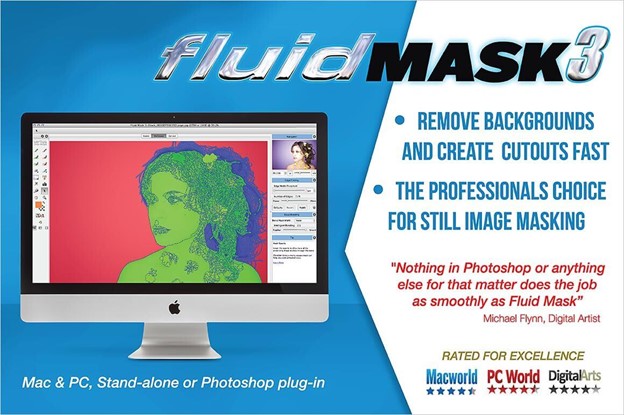
Fluid Mask 3 khiến việc chỉnh ảnh trở nên dễ dàng hơn
1. Yêu Cầu Cần Có Để Cài Fluid Mask 3
Phần mềm Fluid Mask 3 có thể cài như một plug-in trên Photoshop ở máy tính của bạn hoặc dùng như một chương trình riêng. Bạn có thể dùng phần mềm này đơn giản, nhanh gọn. Tuy nhiên để cài được nó, bạn cần xem xét có đủ các điều kiện sau:
- RAM máy tính tối thiểu phải là 512MB trở lên
- CPU của máy tính bạn phải là Pentium III hoặc cao hơn
- Bạn nên cài phần mềm này trên máy chạy từ Win 7 trở lên
- Nếu muốn cài Fluid Mask 3 thành plug-in thì phần mềm Photoshop phải từ bản 7.0 trở lên
Sau khi đảm bảo máy tính có đủ các điều kiện trên, bạn tiến hành chạy file cài đặt cho phần mềm Fluid Mask 3 như đối với các phần mềm thông thường hay dùng.
2. Hướng Dẫn Dùng Fluid Mask 3 Tách Nền Ra Khỏi Ảnh
Việc tách ảnh thông thường được mọi người dùng filter Extract trong Photoshop, tuy nhiên với những hình ảnh có độ phức tạp cao thì thao tác này khá mất thời gian. Nếu bạn không đủ kiên nhẫn và sự chuyên nghiệp thì rất dễ nản chí với việc tách nền.
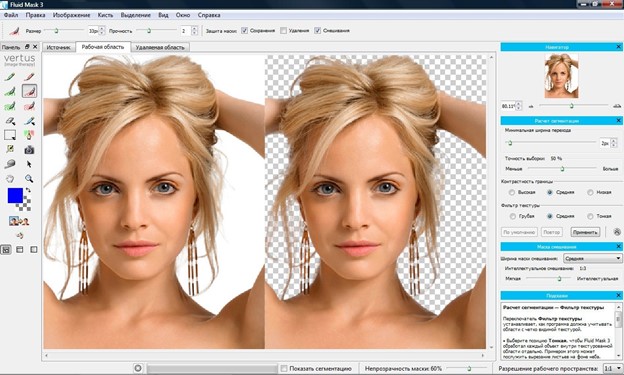
Tách nền ra khỏi ảnh bằng Fluid Mask 3 dễ dàng
Tuy nhiên khi Fluid Mask 3 ra đời, việc tách ảnh ra khỏi nền trở nên dễ dàng hơn, thao tác đơn giản chỉ mất vài phút là xong. Chất lượng ảnh tách nền mà Fluid Mask 3 đem lại được đánh giá khá cao, gần tương tự như việc bạn dùng filter Extract vậy.
Các bước bạn cần thực hiện với phần mềm này như sau:
- Mở file ảnh mà bạn muốn tách nền
- Tại Photoshop, bạn chọn Filter – Vertus ™ – Fluid Mask 3
- Phần mềm này sẽ tự động tìm kiếm và định dạng các vùng trên bức ảnh bạn chọn
- Tùy vào độ phức tạp của bức ảnh bạn mở ra mà tốc độ định dạng này sẽ nhanh hoặc chậm
- Phần bên trái sẽ có 3 lựa chọn quyền xem của bạn: Source (xem ảnh gốc), Workspace (phần ảnh đang thao tác), Cut-out (hình đã được xuất ra khỏi nền)
- Với các phần mà phần mềm đã tự động chọn, bạn sử dụng các icon màu xanh lá (3 cấp bậc từ ít đến nhiều) để đánh dấu lại phần bạn muốn giữ, các icon màu đỏ để đánh dấu phần cần được cắt bỏ
- Sau đó bạn chọn tông màu cho phần nền được tách: có màu hoặc không màu
- Kết thúc quá trình tách, bạn chọn icon tách hình và bấm Ctrl + S để save lại
- Sau khi đã tách nền xong, bạn có thể ghép ảnh vào phần nền khác mà bạn muốn để có được bức ảnh ưng ý
3. Các Tính Năng Hữu Ích Của Fluid Mask 3
Với những bạn mới học chỉnh ảnh hoặc cần rút ngắn thời gian tách nền khỏi ảnh, phần mềm Fluid Mask 3 trở thành công cụ hữu ích được nhiều người yêu công nghệ truyền tai nhau.
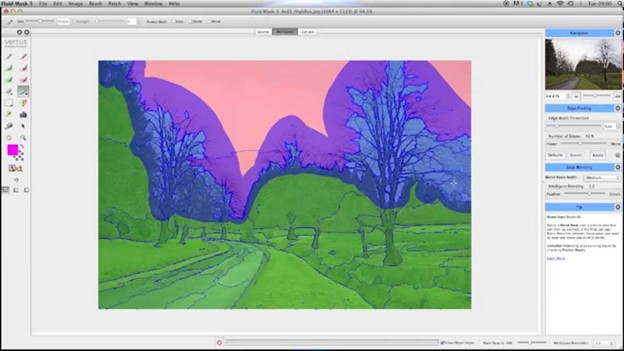
Phần mềm tự động chọn ra các vùng của bức ảnh
- Thời gian tách nền nhanh hơn hẳn thao tác thủ công thông thường
- Có thể dễ dàng tách những phần như tóc, lông thú, lá cây với độ chính xác cao
- Có các chế độ xem hữu ích, cho phép người dùng thao tác xem lại ảnh gốc để căn đo được chính xác mục tiêu cần chỉnh
- Tự động xác định các vùng của bức ảnh, độ nhanh chậm tùy thuộc vào tính chất phức tạp của ảnh nhưng nhìn chung hỗ trợ rất nhiều về mặt thời gian cho người dùng
- Cho phép người dùng điều chỉnh các chế độ của phần mềm, không bắt buộc dùng mặc định giúp quyền tùy chỉnh đơn giản, hiệu quả hơn
- Có các công cụ phức tạp như Patch Tools hỗ trợ người dùng tự thao tác các vùng ảnh cần chỉnh, không cần đến việc định dạng sẵn của phần mềm. Bạn chỉ nên dùng công cụ này nếu đã thực sự ở trình độ chỉnh sửa ảnh chuyên nghiệp
- Phần mềm khá nhẹ, chỉ có 20MB nên download và cài đặt cũng không tốn quá nhiều thời gian
Để Fluid Mask 3 phát huy đúng công dụng, bạn nên tìm hiểu trước về phần mềm và cách sử dụng để biết được tổng quan. Khi cài đặt, bạn cũng nên lưu ý đến cấu hình của máy tính và phần mềm Photoshop bạn đang sử dụng (nếu muốn cài Fluid Mask 3 thành plug-in).
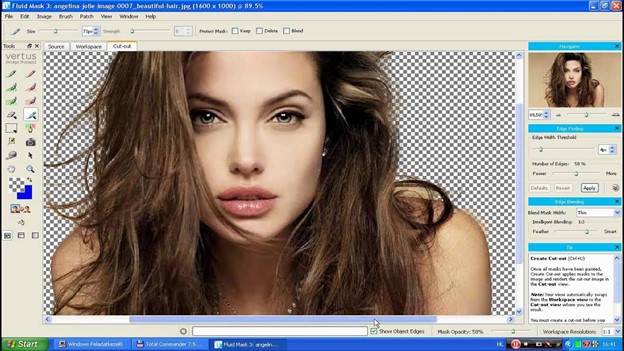
Kết quả sau khi tách nền bằng Fluid Mask 3
Muốn có những bức ảnh đẹp, bạn nên luyện tập chỉnh sửa thường xuyên. Với Fluid Mask 3, thời gian mà bạn dành cho việc tự tập sửa ảnh cũng rút ngắn hơn. Khi bạn thành thạo với phần mềm này thì mỗi bức ảnh có độ phức tạp cao cũng không làm khó được bạn.
Với những kiến thức đã chia sẻ bên trên, hy vọng bạn đã nắm được hướng dẫn sử dụng Fluid Mask 3 một cách tổng quan nhất. Mong rằng bạn sẽ thành thạo được các kỹ năng chỉnh sửa hình ảnh để phục vụ cho công việc cũng như sở thích của bản thân. Chúc bạn luôn có được những bức hình đẹp và độc đáo, sáng tạo với Fluid Mask 3.

Huyền mong muốn đem những trải nghiệm của bản thân để chia sẻ với bạn đọc, giúp các bạn tìm được những sản phẩm phù hợp nhất với mình.
